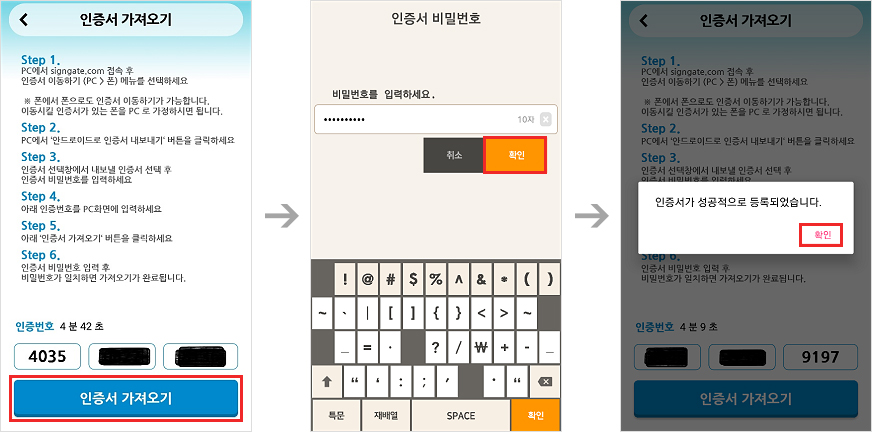범용 공동인증서
은행별 발급방법 공동인증서
사용 의무 안내 공동인증서
내보내기
- [공동인증서(범용) 스마트폰으로 내보내기] 버튼을 클릭하시면 한국정보인증의 공동인증서 내보내기 홈페이지(www.signgate.com)가 새창으로 나타납니다.
안내에 따라 사용중인 스마트폰으로 공동인증서 내보내기를 완료하시면 한사평M에서 모바일 학습이 가능합니다. - 공동인증서 내보내기 방법에 대한 안내는 한국정보인증의 홈페이지에 설명되어 있으며, 보다 상세한 설명을 원하실 경우 본 화면 하단의 공동인증서 내보내기 안내를 확인해주시기 바랍니다.
공동인증서 내보내기가 잘 안되실 경우 한국정보인증 고객만족센터로 연락하시면 관련 지원을 받아보실 수 있습니다. - 연락처 : 1577-8787
운영시간 : 09:00 ~ 18:00 (월~금, 업무시간 이후는 긴급해지 업무만 가능)
ARS 빠른이동 : 2번(개인고객) > 2번(인증서보유고객 안내) > 3번(인증서복사안내) > 0번(상담원연결)
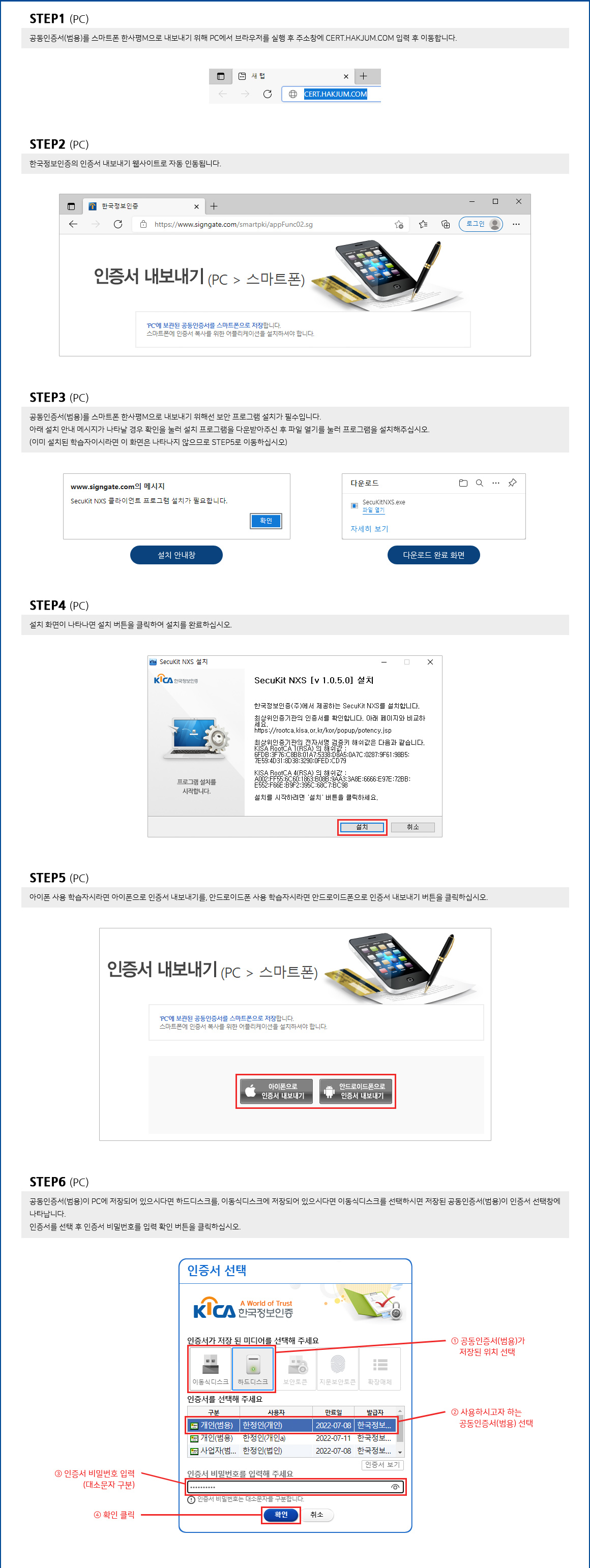
SETP1(PC) 공동인증서(범용)를 스마트폰 한사평M으로 내보내기 위해 PC에서 브라우저를 실행 후 주소창에 CERT.HAKJUM.COM 입력 후 이동합니다.
SETP2(PC) 한국정보인증의 인증서 내보내기 웹사이트로 자동 이동됩니다.
SETP3(PC) 공동인증서(범용)를 스마트폰 한사평M으로 내보내기 위해선 보안 프로그램 설치가 필수입니다. 아래 설치안내 메시지가 나타날 경우 확인을 눌러 설치 프로그램을 다운받아주신 후 파일 열기를 눌러 프로그램을 설치해주십시오.(이미 설치 된 학습자이시라면 이 화면은 나타나지 않으므로 STEP5로 이동하십시오.
SETP4(PC) 설치 화면이 나타나면 설치 버튼을 클릭하여 설치를 완료하십시오.
SETP5(PC) 아이폰 사용 학습자시라면 아이폰으로 내보내기를, 안드로이드폰 사용 학습자시라면 안드로이드폰으로 인증서 내보내기 버튼을 클릭하십시오.
SETP6(PC) 공동인증서(범용)이 PC에 저장되어 있으시다면 하드디스크를, 이동식디스크에 저장되어 있으시다면 이동식디스크를 선택하시면 저장된 공동인증서(범용)이 인증서 선택창에 나타납니다. 인증서를 선택 후 비밀번호를 입력 확인 버튼을 클릭하십시오.
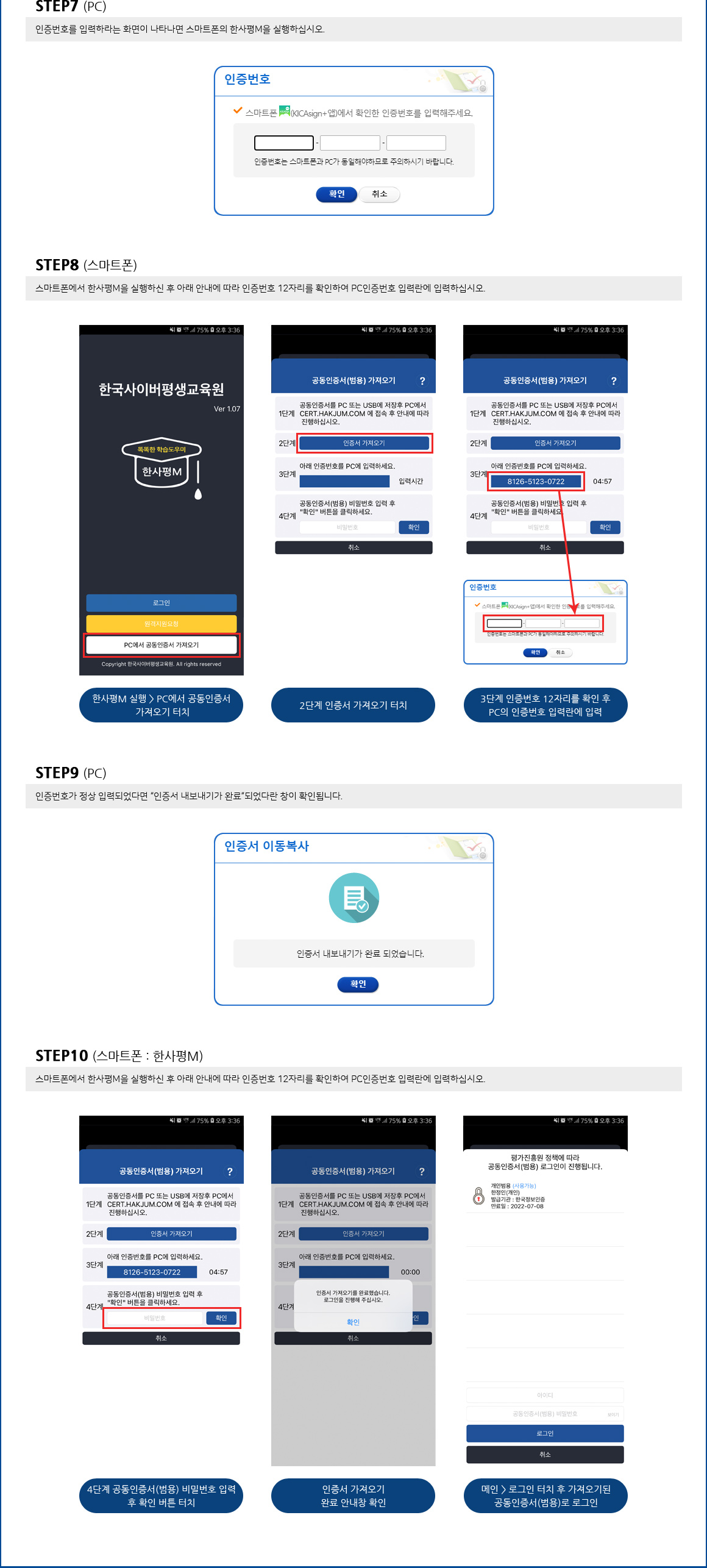
SETP7(PC) 인증번호를 입력하라는 화면이 나타나면 스마트폰의 한사평M을 실행하십시오.
SETP8(스마트폰) 스마트폰에서 한사평M을 실행하신 후 아래 안내에 따라 인증번호 12자리를 확인하여 PC 인증번호 입력란에 입력하십시오.
한사평M 실행 > PC에서 공동인증서 가져오기 터치, 2단계 인증서 가져오기 터치, 3단계 인증번호 12자리를 확인 후 PC의 인증번호 입력란에 입력
SETP9(PC) 인증번호가 정상 입력되었다면 "인증서 내보내기가 완료"되었다란 창이 확인됩니다.
SETP10(스마트폰 : 한사평M) 스마트폰에서 한사평M을 실행하신 후 아래 안내에 따라 인증번호 12자리를 확인하여 PC 인증번호입력란에 입력하십시오.
4단계 공동인증서(범용) 비밀번호 입력 후 확인 버튼 터치, 인증서 가져오기 완료 안내창 확인, 메인>로그인 터치 후 가져오기 된 공동인증서(범용)로 로그인
STEP1 (PC)
공동인증서(범용)을 스마트폰 KICA SignPlus로 내보내기 위해 PC에서 브라우저를 실행 후 주소창에 CERT.HAKJUM.COM 입력 후 이동합니다.
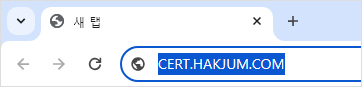
STEP2 (PC)
한국정보인증의 인증서 내보내기 웹사이트로 자동 이동됩니다.
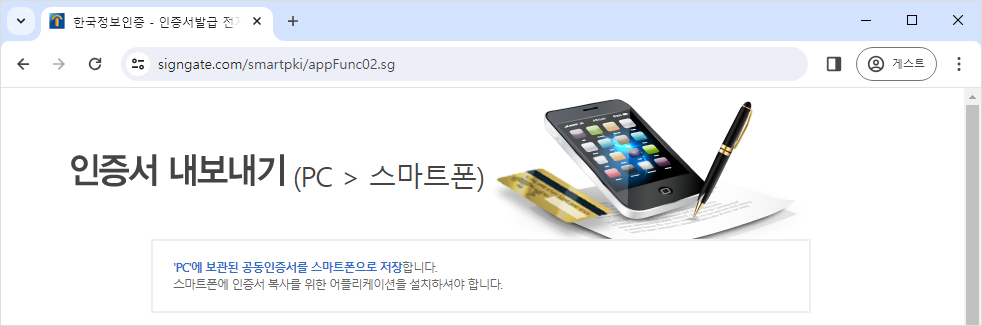
STEP3 (PC)
공동인증서(범용)를 스마트폰 KICA SignPlus로 내보내기 위해선 보안 프로그램 설치가 필수입니다.
아래 설치 안내 메시지가 나타날 경우 확인을 눌러 설치 프로그램을 다운 받아주신 후 파일 열기를 눌러 프로그램을 설치해주십시오.
(이미 설치된 학습자이시라면 이 화면은 나타나지 않으므로 STEP 5로 이동하십시오.
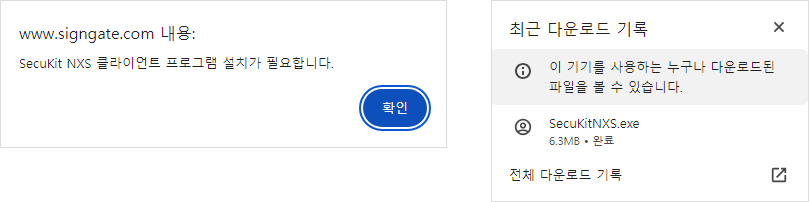
STEP4 (PC)
설치화면이 나타나면 설치 버튼을 클릭하여 설치를 완료하십시오.
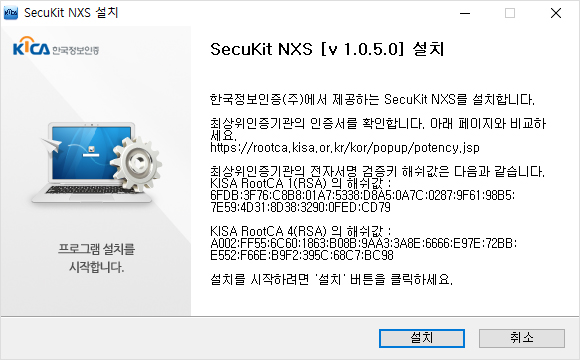
STEP5 (스마트폰)
(1) 안드로이드는 [구글 플레이스토어]에서 KICA SignPlus 검색 후 설치
(2) iOS는 [앱 스토어]에서 KICA SignPlus 검색 후 설치
![안드로이드는 [구글 플레이스토어]에서 KICA SignPlus 검색 후 설치하고, iOS는 [앱 스토어]에서 KICA SignPlus 검색 후 설치](/hspImages/sub/pctomobile_05.jpg)
STEP6 (스마트폰)
(1) 설치한 KICA SignPlus 를 실행
(2) 메인화면의 [인증서 가져오기] 선택, 인증번호 메모
![설치한 KICA SignPlus 를 실행, 메인화면의 [인증서 가져오기] 선택, 인증번호 메모](/hspImages/sub/pctomobile_06.jpg)
STEP7 (PC)
아이폰 사용학습자시라면 아이폰으로 인증서 내보내기를, 안드로이드폰 사용 학습자시라면 안드로이드폰으로 인증서 내보내기 버튼을 클릭하십시오.
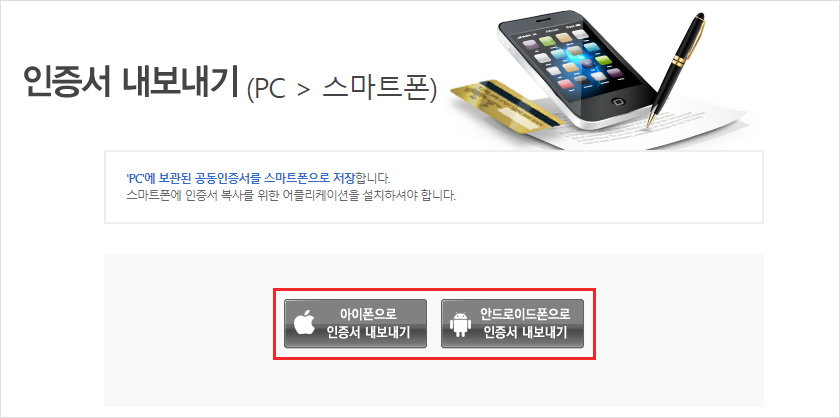
STEP8 (PC)
공동인증서(범용)이 PC에 저장되어 있으시다면 하드디스크를, 이동식디스크에 저장되어 있으시다면 이동식 디스크를 선택하시면 저장된 공동인증서(범용)이 인증서 선택창에 나타납니다.
인증서를 선택 후 인증서 비밀번호를 입력 확인 버튼을 클릭하십시오.
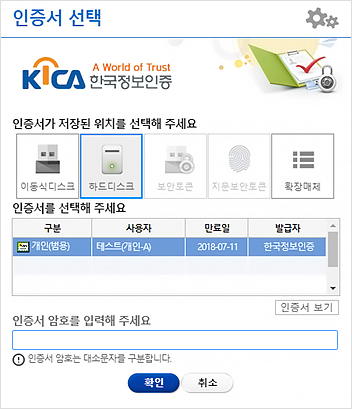
STEP9 (PC)
(1) 스마트폰에서 메모한 인증번호를 입력합니다.
(2) “인증서 내보내기가 완료되었습니다” 메시지 확인을 클릭합니다.
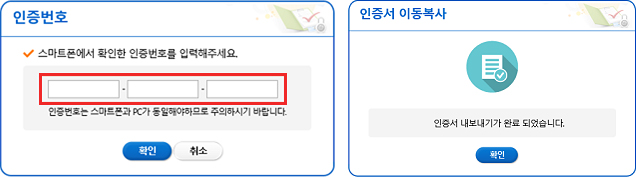
STEP10 (스마트폰)
스마트폰에서 인증서 가져오기 버튼을 누르고, 가져온 인증서 암호(비밀번호)를 입력합니다.(영문 대소문자 구분)
비밀번호를 입력하시면 스마트폰에 인증서 가져오기가 완료되었습니다.